12 free cloud storage options
Name: Amazon Cloud Drive
Free cloud storage: 5GB
Extra storage: 20GB, $10/year; 50GB, $25/year; 100GB, $50/year; 200GB, $100/year; 1TB, $500/year. Cloud Music player: 250 imported songs free; 250,000 imported songs, $24.99/year.
More info: Music purchased and downloaded from Amazon is automatically stored in Amazon Cloud Drive for free. Service also backs up Kindle-branded tablets. Since launching in March 2011, the service has come under criticism for its access policies, which states that Amazon is allowed to use access files stored in Amazon Cloud Drive.

Name: Apple iCloud
Free cloud storage: 5GB
Extra storage: 10GB (15GB total with 5GB free), $20/year; 50GB, $100/year.
More info: Automatically synchs files, photos, videos and even Web browsing tabs across Apple devices. Windows iCloud Control Panel is available. Apps such as Keynote, Pages and Numbers are used for document management/synchronization. Apple boasts a minimum 128-bit AES encryption for iCloud.

Name: Box
Free cloud storage: 5GB
Extra storage: Personal account, 25GB for $9.99/month; 50GB, $19.99/month. Business account: $15/user/month, 3 to 500 users; 1TB with password-protected sharing, access management and user administration. Enterprise edition: Custom pricing, unlimited storage, offers customer branding, group access controls.
More info: Provides SSL AES 256-bit encryption behind the firewall. For business and enterprise accounts, files are stored encrypted with automatic redundancy. File size limits: 100MB for the free accounts, 1GB for paid personal accounts; Business editions have 2GB file size limit. Box allows document editing in the cloud through third-party apps, such as Zoho.

Name: Dropbox
Free cloud storage: 2GB
Extra storage: “Pro” accounts range from 100GB, $9.99/month or $99/year, to 500GB for $49.99/month or $499/year. “Teams” account, 1TB for $795/year for 5 users and $125 for each additional user.
More info: One of the best-known public cloud storage offerings, Dropbox uses SSL AES 256-bit encryption for its Pro and Teams editions. No limit on file size when uploading from the desktop application, which works on Windows, OS X and Linux; 300MB limit when uploading from the Dropbox website. Get 500MB of extra free storage when friends register, up to 16GB. Dropbox does not allow editing of documents directly in the service.
Name: Google Drive
Free cloud storage: 5GB — Google Docs and files converted to Google Docs do not count against storage limit. 1GB of free photo video storage in Picasa Web Albums, unlimited storage of photos and videos (up to 15-minute videos) in Google+.
Extra storage: 25GB, $2.49/month; 100GB, $4.99/month; 200GB, $9.99/month; 1TB, $49.99/month; 16TB, $799.99/month.
More info: Google Drive allows users to store a lot more files in its cloud for free if the files are Google Docs. In many cases, files can be converted to this format simply by copying them into a Google document. Drive does have some file limits, including 2MB for converted files, or 10MB for non-Google Doc files. Spreadsheets have a 20MB limit, or 256 columns. Google Doc files can be edited in the application, but third-party apps are needed to edit non-Google Doc files, such as Microsoft Word files.

Name: MediaFire
Free cloud storage: 50GB
Extra storage: Pro edition features 250GB for $4.50/month, and Business edition offers 1TB for $49/month.
More info: Startup MediaFire offers a large amount of cloud storage, but it only has Windows, OS X and Linux desktop applications with no mobile apps yet. For $1.50/month, users can get 50GB of storage with no advertisements through the “personal” edition. MediaFire markets its content distribution package heavily. Pro edition allows 500GB/month of content distribution through 500 one-time links per day; enterprise edition allows 4TB/month of distribution with 5,000 links per day. The free edition has 200MB file size limit, while personal has a 1GB file size limit. Pro has a 4GB file size limit and business has a 10GB individual file size limit.

Name: Microsoft SkyDrive
Free cloud storage: 7GB
Extra storage: 20GB, $10/year; 50GB, $25/year; 100GB, $50/year.
More info: Microsoft SkyDrive, which has a Windows 8-style interface, offers users one of the largest initial free storage accounts of the major cloud offerings. It does limit uploads to 300MB files via the Web browser and it has a 2GB limit via the desktop application, which can be run in Windows and OS X. It also supports iOS, Android and Windows phone apps. It includes a “forgot something” feature that allows users to remotely retrieve a file on their PC that has not uploaded to the cloud.

Name: MiMedia
Free cloud storage: 7GB
Extra storage: 100GB, $4.99/month; 500GB, $20/month or $199/year; 1TB, $35/month or $325/year.
More info: MiMedia offers one of the higher amounts of free cloud storage in the market. It bills itself as being a backup repository and cloud-access tool specifically for media, although it works the same with documents. For large uploads, the company will send a hard drive onto which you can upload an initial dump of information, then send it back to the company for uploading to MiMedia’s cloud. Files are encrypted during upload transmission but not while stored on MiMedia servers. MiMedia does not yet support Mac OS X. It does have iOS and Android apps.
Name: SpiderOak
Free cloud storage: 2GB
Extra storage: $10 per month or $100 per year for each additional 100GB increment.
More info: SpiderOak presents itself as the secure public cloud storage option. Boasting a “zero-knowledge” policy, SpiderOak’s program does not store passwords of customers, and all customer data is encrypted both in transmission and while in storage, using salted hashes and a combination of 2048-bit RSA and 256-bit AES encryption. For developers of the crowd, the company has also begun open sourcing some of the code used to create the product. SpiderOak offers personal, business and partner/reseller versions of its cloud service.

Name: SugarSync
Free cloud storage: 5GB
Extra storage: 30GB, $4.99/month or $49.99/year; 60GB, $9.99/month or $99.99/year; 500GB, $39.99/month or $399.99/year. Business account offers 100GB for three users for $29.99/month or $299.99/year.
More info: Up to 32GB of free additional storage available if you recommend others that sign up for the service. SugarSync has mobile apps available on iOS, Android, BlackBerry, Symbian and WinMobile platforms.

Name: Symform
Free cloud storage: Up to 10GB
Extra storage: Symform offers by far the largest amount of potentially free storage, but there’s a catch. Its public cloud uses storage space donated by users, meaning other customers’ encrypted data will be stored on your system when you contribute to the Symform cloud. The amount of storage each user gets is based on how much storage they contribute back to the Symform public cloud network. So, for example, if you contribute 2TB of storage, you can get 1TB of storage for free. Common use cases for this is around disaster recovery and backup. Customers can pay for the storage instead of contributing back excess storage space as well. Symform encrypts files using 256-bit AES, then divides files stored in the cloud into 64 blocks which are distributed throughout the Symform cloud network so that no one single user has access to a customer’s complete set of encrypted data.
MORE SYMFORM: Symform has a public cloud without a data center

Name: Syncplicity
Free cloud storage: 2GB
Extra storage: 50GB, $15/month for personal edition.
More info: Syncplicity is owned by EMC. Pricing for business edition, which includes central access controls, start at $45/month with tiered pricing for up to unlimited storage. No file size limit or number of files. AES 256-bit encryption is used in transmission and at rest.
5 easy ways to keep your drivers up-to-date
System tools to improve your PC’s performance and stability
1. DriverMax – Free
The free version of DriverMax quickly scanned our test PCs, correctly identified their outdated drivers, and displayed this information in a rather limited browser-based report.
There’s no option to simultaneously download all the drivers you need – and, in fact, a free DriverMax account only entitles you to a couple of downloads a day – so you’ll probably have to choose the drivers you’d like to update first.

A click on the Download link takes you to a page with more information on your selected driver, and messages from other DriverMax users relating their experiences with the update. Which can be a little worrying, if they’re relating some PC disaster, but on balance is still a good thing: this public feedback brings a transparency that you don’t get with other products.
A couple more clicks and our chosen drivers were queued up, downloaded and installed faultlessly. The DriverMax interface isn’t too great, then, and the free version has more than its share of restrictions, but the program delivered when it mattered, correctly identifying out outdated drivers and reliably installing their replacements. Factor in some useful driver backup and restore options and DriverMax is definitely worth a look.
2. Driver Genius Professional Edition – $29.95
Driver Genius Professional features a clean and clear interface that makes it very easy to use, and we quickly had the program scanning our system for update issues. After a very speedy checkup, little more than 30 seconds, it returned with a detailed report on our drivers. This missed a couple of lesser updates on one system – a “USB 2.0 card reader”, and an “HID-compliant mouse” – but successfully noted everything else.
A click on the Download All button and Driver Genius Professional quickly grabbed the files we needed. We then clicked Install, and after accepting the program’s sensible suggestion to back up our existing drivers (which then unfortunately took an extraordinarily long time), it unpacked the downloaded drivers and launched the setup program. This wasn’t an automatic process, as we had to work our way through the usual installation programs, but there were no great complications and our system was soon updated.

Future upgrades might not be as successful, because by default Driver Genius Professional won’t check for a new driver database. If you don’t notice, then you’ll constantly be checking against the older database, and so never find anything new. This can be fixed by changing a setting in the Options dialog, though, and the program then works more as you’d expect.
We had a few issues with Driver Genius, then, but on balance its ease of use, accuracy and focus on backups and keeping you safe means the program still earns a thumbs up from us.
3. Nvidia Smart Scan – free
Nvidia’s new Smart Scan is a browser-based service that will check your PC’s graphics and motherboard drivers, and let you know if there are any updates available. Smart Scan will only work with NVIDIA products, obviously (and the service doesn’t run on Windows 7), but if that applies to your system then it’s still worth considering: if you’re upgrading something as vital as your motherboard drivers, then it’s particularly important to ensure you get them from a reliable source.
The scanning process is straightforward. Point your browser at www.nvidia.com/Download/PreScan.aspx (IE, Firefox and Netscape are supported), choose whether you’re checking graphics or motherboard drivers, and the site will fire up an ActiveX or Java component to do the hard work.

A few seconds later, we had our results. These were a little odd in places, so for instance the site thought our graphics driver was version “0.0″, but maybe that’s because Smart Scan is still in beta. In any event, despite the quirks, the service still managed to correctly identify an update that we needed. And it was a brand new update that hadn’t filtered through to most of the other programs we’d tested, so in this instance, at least, Smart Scan was ahead of the pack.
Once you’ve got your list of updates then there’s no automatic install, unsurprisingly, just a link to the usual driver download page where you can grab the files you need yourself. That’s easy enough, though, and so despite its limited scope, Smart Scan is still a useful tool for PCs with nForce motherboards.
4. Device Doctor – free
Its authors say Device Doctor “was designed to be very simple and easy to use”, and we’d say they achieved their goal. There’s no toolbar here, no complex menus or options, just a large “Begin Scan” button. Click that, and soon a list of available driver updates appears; click the Download button for each driver and you’re taken to a web page with a download link. It’s all very straightforward.
This bare bones approach does mean the program can’t help you as much as some of the competition, though. There’s no option to back up and restore your drivers, for instance. And while you’re advised to create a system restore point before installing an update, you’ll have to do this manually – Device Doctor can’t assist.

In addition, the program warns that “previously updated chipset drivers may continue to appear in the list of results”, and that was the case with us. We were presented with an update, downloaded and installed it, scanned again, and – the update was still there. A little annoying.
Despite these oddities, there’s plenty to like about Device Doctor – it’s straightforward to use, with reliable scans, and is entirely free for everyone. Sounds good to us.
5. DriverEasy – free for personal use
Click its big green “Scan Now” button and DriverEasy will go to work, checking your installed drivers against a central database. And within around a minute on our test PCs, it was back, apparently having detected 22 potential updates – more than any other program we reviewed. So that’s good, right?
Well, not entirely. Essentially DriverEasy was listing devices that required updates, even if they all used the same driver. When we got to the download page it revealed that we only needed six files, much the same as the other tools here. And so don’t simply assume that the program reporting the highest number of outdated drivers is necessarily the best: it’s the files you must download that really matters.

Updating proved to be a step-by-step manual process, but was straightforward enough. Choose a driver and click Download to get the file; then, when it’s arrived, click Install and follow the setup program instructions. This worked faultlessly for us, but there’s a “report error” button within the program so you can let the authors know if there are any problems: hopefully they’ll look into it and life will be easier for the next user.
Aside from the lengthy and misleading initial list of updates, then, DriverEasy did a very good job, correctly identifying all the key updates we needed and downloading them without any hassles. The fact that it’s free for personal use is a major plus point, too, and makes DriverEasy our pick of the driver update tools.
10 Web Browsers You Probably Haven’t Heard Of
Firefox. Internet Explorer. Chrome. Safari. Opera. We’ve pretty much all heard of them by now. They’ve been fighting for market share for the past few years (Internet Explorer has been fighting for it for a lot longer than that), and it’s unlikely any of them will ever come out the absolute winner. They try to be all things to all people. And that’s great.
Except…
What if you’re looking for a browser that does just the things you want to do online? What if you’re sick of all the browser-war hubub and want something that’s truly unique and different (and, maybe, works better than the mainstream options)? What then?
Well, there’s good news. There are more than a dozen excellent alternative browsers out there if you’re looking for something distinctive. Below are ten such web browsers, along with why you might want to consider using them.
1. Stainless
Stainless is a browser created in response to Google Chrome. It utilizes multi-processing architecture like Chrome (which, at the time of inception, wasn’t available for OS X), but also has some excellent features not found in other browsers. One of the most interesting features is the ability to log into one website using two different accounts in separate tabs.
Why you should consider it: The ability to log into a site with different credentials in different tabs makes this an excellent option for many. It’s especially useful if you have, say, work-related Gmail accounts and personal Gmail accounts.
Current release version: 0.7.5
Operating systems supported: OS X Leopard and Snow Leopard.
2. Maxthon
Maxthon is a highly configurable browser that places an emphasis on security. It has a built-in Ad Hunter that blocks most ads, as well as security features to prevent spyware, malware, and viruses. It lets you fully customize your browsing experience (you can choose between using menus, hot keys, word aliases, toolbars, or mouse gestures, plus there are more than 1,400 plug-ins to add functionality). It has filters available to block irritating or offensive content.
Other Maxthon features include a built-in screen capture tool, URL aliases for faster surfing, a built-in feed reader, an online favorites service, advanced proxy rules, and an anti-freeze feature.
Why you should consider it: If you want a customizable browser, Maxthon might be what you’re looking for; it’s built specifically for power users. Between plugins, skins, filter packs, and other customizable features, it truly lets you personalize your browsing experience. For parents concerned about their children’s’ activities online, the filters for blocking content can be reassuring.
Current release version: 2.5.11 (the Classic Version is also available: 1.6.5)
Operating systems supported: Windows
3. Sleipnir
Sleipnir is very popular in Japan with a majority share in the country. It’s a profoundly customizable browser that maintains speed and performance despite customizations. There are skins and plugins available for it, letting you change the design and settings of the browser to suit your needs. And as all good browsers should, it stresses on security and usability, and allows for tabbed browsing.
Why you should consider it: Sleipnir is an option if you want a highly customizable browsing experience.
Current release version: 2.9.2
Operating systems supported: Windows 98 and newer
4. Swiftfox
Swiftfox is an optimized build of Firefox that’s faster and more cutting edge than the regular Firefox distribution. It works with Firefox plugins, making it remarkably extensible. The overall user interface is similar to Firefox, but is a bit more minimalist and clutter-free. Most other features are in line with what Firefox has to offer.
Why you should consider it: If you love Firefox but want something faster and lighter, then Swiftfox is your best bet.
Current release version: 3.5.6
Operating systems supported: Linux
5. Lunascape
Lunascape is the world’s first and only triple engine browser. That’s right: it’s a hybrid browser that runs on Gecko, Trident, and WebKit. It supports plugins and add-ons from Firefox, Internet Explorer, as well as their own plugin platform. It’s touted to be faster and lighter than many other browser options.
Why you should consider it: If you find yourself constantly switching back and forth between browsers (either for cross-browser testing of web designs or because of add-ons available only to Firefox or Internet Explorer), Lunascape is a perfect fit for you.
Current release version: 6.0.1
Operating systems supported: Windows
6. Konqueror
Konqueror combines web browsing, local and remote file management, and a universal viewing app that lets you view documents without having to launch other programs. It’s open source and HTML 4.01 compliant. It embraces Netscape plugins (like those for Flash or RealVideo). Konqueror also has a built-in FTP and WebDAV support.
Why you should consider it: If you’re a Linux user who wants a browser that can multitask, then Konqueror is definitely something to look into. It’s especially useful for those who want to be able to manage files right from within their browser.
Operating systems supported: Linux
7. SeaMonkey
SeaMonkey is developed by Mozilla and is an “all-in-one” internet suite of apps. While the browser within SeaMonkey is pretty standard (and not unlike Firefox), what sets it apart is that it has integrated email, newsgroups, an HTML editor, IRC Chat, and web development tools. The mail feature offers tabbed reading and supports tagging and alternate views for better email finding and reading. The HTML editor renders CSS and gives you dynamic image and table resizing. For web developers, you can take advantage of the JavaScript debugger and a DOM inspector.
Why you should consider it: For developers and designers, SeaMonkey has a plethora of useful built-in features. It’s also a great option for people who like to run the bare minimum number of apps.
Current release version: 2.0.1
Operating systems supported: Windows 2000 and newer, Mac OS X 10.4 and newer, and Linux.
8. OmniWeb
OmniWeb is a WebKit browser created by the same people who created OmniGraffle and OmniOutliner. It aims to be fun and easy to use (like other Omni products) and shares a similar user interface. It has all the standard browser features we’ve come to expect (including tabbed browsing, bookmarks, and ad blocking), but also includes Workspaces, which lets you save browsing sessions to open later and includes an auto-save option and a built-in RSS reader.
Why you should consider it: For Mac users who want a browser that’s efficient and easy to use, OmniWeb might be just what you’re looking for. It’s appropriate for power users too, and the Workspaces feature is especially handy.
Current release version: 5.0.1
Operating systems supported: Mac OS X 10.4.8 or newer
9. Camino
Think of Camino as a Firefox build specifically for Macs, built on the Gecko 1.9 rendering engine. It includes phishing and malware protection, tabs (including a tab overview function that lets you see all your open tabs at once), “annoyance blocking” (which blocks ads, pop-ups, and Flash animations), Keychain support (to save your browsing credentials), and download notifications. It also includes AppleScript support, feed detection, session saving, recently closed tabs, and full keyboard access.
Why you should consider it: Camino is a great browser for Mac users who like Firefox but want something built specifically for the Mac.
Current release version: 2.0
Operating systems supported: Mac OS X 10.4 or newer
10. Flock
Flock is probably better known than many of the other browsers above, especially if you’re a social media addict. Flock was created specifically to make managing your social media activities easier from within your browser.
Flock focuses on staying connected through social media by making sharing and publishing things easier. It integrates directly with Facebook, Gmail, Digg, YouTube, MySpace, Flickr, Twitter, WordPress, Blogger, Delicious, Bebo, TypePad, Picasa, and more. Special features include a People sidebar, a Media bar (to browse photos and videos from your favorite sites), a built-in feed reader, a photo uploader, a blog editor, and more. There are also extensions and custom themes available for download.
Why you should consider it: Flock is a great choice for social media power users who want to be able to connect with all their social media accounts from one place.
Current release version: 2.5
Operating systems supported: Windows, Linux, Mac OS X
Top 10 cheapest Android phone in India below Rs 15,000 for November 2012

Looking for a great Android phone? With a string of some amazing Android phones wrestling in the market, it can be a hard choice to pick a winner. To make it easier we net the latest and the best Android smartphones below Rs 15,000 that make for a great buy.
1. Lenovo S560
A music lovers delight, Lenovo S560 squeezes in Dolby Digital Plus quality speaker, a Android 4.0 ICS OS, 1GHz dual–core processor coupled with a 512MB of RAM for snappy performance. Fitted with a 4-inch IPS display with a resolution of 480 x 800 pixels, the device is backed with a primary 5-mega pixel auto focus camera and a secondary 0.3–mega pixel camera. The dual-SIM offering also brings on board W-Fi and long lasting battery life along with the capability of playing mp3 files for as long as 50 hours for just Rs 14,499. Could you ask for more?
2. Lenovo P700i
Another interesting offering from Lenovo, Lenovo P700i blends in powerful performance and stylishness to keep its rivals on toes. Priced at Rs 12,499, the Android 4.0 ICS powered device packs in a 4-inch WVGA IPS display, a 1GHz dual-core processor backed by a 512MB of RAM for speedy performance. The dual-SIM smartphone comes fitted with a a 5 -mega pixel rear camera with auto focus and a 0.3–mega pixel front facing camera. The lightweight device also brings on board Wi-Fi, A-GPS and 4GB of internal storage which can be expandable via micro SD card to 32 GB.
3.Samsung Galaxy S Duos
A great budget delight from the Samsung stable – Samsung Galaxy S Duos is fused with dual SIM functionality and Android’s capabilities. Thanks to the 1GHz processor you are assured a blazing fast speed while surfing and chatting. At Rs 15,000, the device is equipped with a 4-inch TFT display, a impressive 1500 mAh battery life and an 5-megapixel AF + VGA Front / LED flash camera.
4. Micromax Superfone Pixel A90
A gem from the Micromax house – the A90 is a device you simply cannot ignore. Sporting a 4.3-inch Super AMOLED screen, an 8-megapixel primary camera and a 0.3-megapixel front facing shooter, this dual-SIM handset runs on ICS and is powered by a 1 GHz processor. Priced at Rs 12,990, the 3G-enabled device ships with a RAM of 512 MB, Wi-Fi, Bluetooth connectivity and popular voice assistant Aisha.
5. Spice Stellar Horizon
Powered by a dual-core 1 GHz Qualcomm Snapdragon processor and a 300 MHz GPU, this dual-Sim smartphone runs on Android ICS. It sports a 5-inch touchscreen, a 5-megapixel primary camera and a 0.3-megapixel secondary shooter. Its advanced security features set it apart from all its peers. Spice is selling the Stellar Horizon for Rs. 11,999.
6. Intex Aqua 5.0
Intex’s latest endeavor – Aqua 5.0 packs in a 1GHz dual-core processor, bundled with Android 4.0 OS, 4GB of internal memory, and 4GB microSD card slot (expandable up to 32GB). Aqua 5.0 sports a 5-inch touchscreen along with a 5-megapixel auto focus rear camera with a 1.3-megapixel front camera supporting video calling. Other goodies include: dual-SIM capability, high resolution display, Wi-Fi, and 2000mAh battery with a talk time of five hours, and about eight days of standby time. The handset is equipped with three sensors – Gravity, Light and Proximity, and supports Auto Call Recorder. Retailing for Rs 9,990, as an introductory offer, Aqua 5.0 customers can get a bag pack worth Rs 700, 4GB memory card, and NQ antivirus absolutely free.
7. LG Optimus L5
The Optimus L5 Dual is available in the market for Rs. 13, 199.The device sports a 4-inch TFT LCD display with a HVGA resolution of 320 x 480 pixels. Its 5-megapixel camera comes with LED flash, geo-tagging, touch focus, auto focus, face tracking, image editing, video recording capabilities, etc. Other camera features on the phone include Continuous Shot, Panorama and Zero Shutter Lag Exposure. The dual-SIM GSM + GSM phone ships with FM radio and offers Wi-Fi, Bluetooth and 3G connectivity.
8. Samsung Galaxy Ace Plus
The beautifully crafted smartphone comes integrated with Android Gingerbread operating system with 512 MB of RAM and a 1 GHz Qualcomm Scorpion processor to deliver a rich user experience. The Ace Plus features a 3.65 inch TFT capacitive touchscreen with HVGA resolution of 320 x 480 pixels. The smartphone is laced with Samsung’s unique TouchWiz user interface that promises a simplified and intuitive user experience along with Adreno 200 graphics processor and a impressive 5-megapixel camera with LED flash. Powered by a 1300 mAh Li-ion battery the device offers 4 GB of internal memory with scope of expansion upto 32 GB with a microSD card and more for Rs 15000.
9. Zopo Leader ZP900
This Android smartphone uses SGX531+ GPU MTK6577 Cortex A9 dual core processor, clocked at 1GHz frequency along with 1G RAM and 4GB ROM storage. Fitted with a 5.3-inch Sharp ASV TFT multi points capacitive touch screen with a QHD 960×540 resolution,the device ships with the latest Android 4.0.3 OS and a built in 8-megapixel camera on the back and a 2-megapixel camera in the front. The dual card, dual standby smartphone also supports WIFI, 3G, GPS and G-sensor.
10. Sony Xperia Tipo
Sony’s Android ICS powered budget handset, the Xperia Tipo runs on an 800 MHz Qualcomm Snapdragon processor and an Adreno 200 GPU. It offers a RAM of 512 MB and an onboard memory of 2.9 GB which can be expanded by up to 32 GB. The device is fitted with a 3.2-inch TFT touchscreen and a 3.2-megapixel camera and comes with Wi-Fi, Bluetooth, Micro USB and 3G connectivity. Sony Xperia Tipo is retailing for Rs 9499.
iBoot + MultiBeast: Install Mac OS X on any Intel-based PC
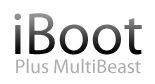
Any OSx86 installation guide can seem daunting at first glance, especially when trying to remember cryptic terminal commands and sorting through volumes of misinformation on the web. This guide requires no coding, terminal work, or Mac experience of any kind. You will not need access to a Mac. In fact, it’s easier and faster for me to install Snow Leopard with fully working components on my system than it is to install Windows 7. And more fun.
The iBoot + MultiBeast method is designed and tested for any desktop or laptop running the latest line of Intel processors, the Core i3/i5/i7s. I have had reports of success with older machines as well including CoreDuo, Core2Duo, and even Pentium 4. However, AMD processors are not supported.
BEFORE YOU BEGIN
- If you have greater than 4gb of RAM, remove the extra RAM for a maximum of 4gb. You can put back any extra RAM in after the installation process.
- Use only 1 graphics card in the 1st PCIe slot with 1 monitor plugged in.
- Remove any hard drives besides the blank drive being used for OS X.
- Remove any USB peripherals besides keyboard and mouse.
- Remove any PCI cards besides graphics- they may not be Mac compatible.
- If using a Gigabyte 1156 board, use the blue Intel SATA ports- not the white Gigabyte SATA ports.
- It’s best to use an empty hard drive- you will have to partition and format the drive.
- Always back up any of your important data.
- STEP 1: BIOS SETTINGS
You will need to set your BIOS to ACHI mode and your Boot Priority to boot from CD-ROM first. This is the most important step, and one many people overlook. Make sure your bios settings match these. It’s not difficult- the only thing I did on my Gigabyte board besides setting Boot Priority to CD/DVD first was set Optimized Defaults, change SATA to AHCI mode, and set HPET to 64-bit mode.
STEP 2: INSTALL MAC OS X
In order to boot the Mac OS X Retail DVD, you’ll need to download and burn iBoot. For desktops and laptops using unsupported Intel CPUs and graphics, a legacy version of iBoot can be downloaded here.- Download iBoot
- Burn the image to CD
- Place iBoot in CD/DVD drive
- Restart computer
- At boot prompt, eject iBoot
- Insert your Mac OS X Snow Leopard Retail DVD and press F5
- When you see the screen below, press enter to begin the boot process
- When you get to the installation screen, open Utilities/Disk Utility. NOTE: If you cannot get to the installation screen, retry from Step 4, type PCIRootUID=1 before hitting enter. If that doesn’t work then try PCIRootUID=1 -x or just -x which will enter Mac OS X Safe Mode and will allow you to proceed. For some graphics cards, use GraphicsEnabler=No boot flag to proceed.
- Partition your hard drive to GUID Partition Table
- Format your hard drive to Mac OS Extended (Journaled). NOTE: The bootloader can only boot from a disk or partition of 1 TB or less. Partition larger drives.
- For the purposes of this guide, name it Snow Leopard. You can rename it later.
- Close Disk Utility
- When the installer asks you where to install, choose Snow Leopard
- Choose Customize‚ and uncheck additional options. This will hasten the install process. You can always install this stuff later.
- Restart computer.
- Place iBoot back in drive.
- When you get to the boot selection screen, choose your new Snow Leopard installation.
- View the super-cool Mac OS X Snow Leopard Welcome Video, and set up your computer!
TEP 3: UPDATE TO 10.6.8
If you have a Sandy Bridge system, please follow these specialized instructions to update to 10.6.8.
- Open Finder and navigate to your Snow Leopard drive.
- Download the Mac OS X 10.6.8 Combo Update
- Download MultiBeast
- Open MultiBeast- don’t run it yet, just leave it open. Set up windows as shown.
- Mount MacOSXUpdCombo10.6.8.dmg
- Install MacOSXUpdCombo10.6.8.pkg
- Upon completion, the installer will ask you to reboot. DO NOT REBOOT.
- Switch to the already open MultiBeast. If it closes, just re-open it.
STEP 4: MULTIBEAST

MultiBeast is an all-in-one post-installation tool designed to enable boot from hard drive, and install support for Audio, Network, and Graphics. It contains two different complete post-installation solutions: EasyBeast and UserDSDT. In addition it includes System Utilities to rebuild caches and repair permissions and a collection of drivers, boot loaders, boot time config files and handy software.
Choose one of the following options directly following a fresh installation and update:
EasyBeast is a DSDT-free solution for any Core/Core2/Core i system. It installs all of the essentials to allow your system to boot from the hard drive. Audio, Graphics and Network will have to be enabled separately.
UserDSDT is a bare-minimum solution for those who have their own pre-edited DSDT. Place your DSDT.aml on the desktop before install. Audio, Graphics and Network will have to be enabled separately. HINT: Check the DSDT Database for a pre-edited DSDT.
- Run MultiBeast.
- If you have a custom DSDT that’s been edited, place the file on your desktop and choose UserDSDT.
- All others select EasyBeast
- Select System Utilities.
- Optionally, you may install further drivers via Advanced Options to enable ethernet, sound, graphics, etc… Be sure to read the documentation provided about each installation option. NOTE: EasyBeast, and UserDSDT install the bootloader by default, so you’ll not need to check that option.
- Install to Snow Leopard- it should take about 4 minutes to run scripts.
- Eject iBoot.
- Reboot- from your new Snow Leopard installation drive.
Congratulations! You’re done!!
Your PC is now fully operational, while running the latest version of Mac OS X Snow Leopard! And you have a nice Boot CD to get into your system in case things go awry. Boot your system from iBoot if you have issues. You may run MultiBeast as often as you like.
If you can’t boot, try typing -x at the boot prompt to enter safe mode, or just boot with iBoot. When you get to the desktop, you can make all of the changes you need to. The best way to start fresh is delete whatever you’re trying to get rid of- including the whole /Extra folder, as most kexts are installed there. Then you can re-run MultiBeast. As long as you rebuild caches and repair permissions after you’re done, you can do just about anything you want to /Extra/Extensions and /System/Library/Extensions. Anything can be tweaked and enabled upon subsequent uses of MultiBeast.
If you’ve had success using iBoot + MultiBeast, consider a contribution to help keep the sites going. We’re constantly updating and tweaking our tools to help you.
Thanks in advance!
-tonymacx86 & MacMan
For our most current workarounds and solutions for issues such as USB and audio, check out the Mac OS X 10.6.3 Update, Mac OS X 10.6.4 Update, Mac OS X 10.6.5 Update, Mac OS X 10.6.6 Update, Mac OS X 10.6.7 Update, and Mac OS X 10.6.8 Update articles. Good luck, and see you on the forum!
Related Posts: Dual Boot Windows 7 and OS X Snow Leopard
How to install Mac OS X Lion in Virtualbox [Windows]

For the unacquainted, distros are pirated copies of Mac OS X that have been modified to work with normal computers. Right now, using a distro is the only practical method for getting Mac OS X Lion to run a virtual machine in Windows.
- Virtualbox : This virtualization suite is free, and though it doesn’t offer official support for Mac OS X, it works well enough.
- iAtkos : This is a popular distro of Mac OS X Lion. I won’t go into details, but you can download it from just about any bittorrent website by using a bittorrent client (it’s about 4 GB in size). Unlike the retail version of Lion, you don’t have to use a boot CD like iBoot to start the Mac OS X installer.
Step 1: Prep
Be sure to choose 64-bit and not 32-bit, because Mac OS X Lion only works with 64-bit. Choosing 32-bit will result in a critical “Guru Meditation” error later on.
Press enter to startup the Lion installer.
Continue, and you will eventually come up to a page that asks you for a “destination” for your Mac install. Oh no, the page is blank! We’ll have to fix that. To do this, start up Disk Utility (located under the Utilities menu).
Mac OSX can only be installed on a completely clean disk, so you need to use Disk Utility to wipe your Virtualbox hard disk. Click on the Virtualbox hard disk in Disk Utility and erase it. Don’t worry, there’s nothing important on it.
On the installation page for Mac OSX, the Virtualbox hard disk should now be showing up. Select it and continue.
Once that’s done with, Mac OSX will install itself. This will take at least 20 minutes.
When the installation finishes, Mac OS X will crash. This is normal.
Restart your virtual machine, eject iAtkos from your virtual DVD drive. To eject iAtkos, right-click on the CD icon at the bottom right of the Virtualbox window, and un-check the iAtkos DVD. (The below screenshot is different because it’s taken from my Snow Leopard guide, but it should look something like that.)
After ejecting the iAtkos CD, restart your virtual machine again. Now, at the bootup screen, you’ll see an icon for the hard drive where you installed Lion. Select it (use the arrow keys on your computer) and press “Enter”. Lion will boot, and you should eventually be led to the Mac OS X setup screen. Fill it out, then mission accomplished!
Though this step is optional, I still recommend you do it anyways. Anyways, when you first use your Mac OS X, you’ll probably notice one thing: your screen resolution is 1024×768. Since Virtualbox doesn’t “technically” support Mac OS X, there’s no official way to change this. But here’s how you can change it anyways:
You can change “1920x1080x32″ to whatever resolution best fits your monitor. For instance, if you want to use the 1600×900 resolution, type in “1600x900x32″. Once you’ve saved it, turn off the virtual machine.
Next, open the Command Prompt in Windows. You can do this by opening the Start Menu, and typing “command prompt” into the Start Menu search bar. Then, type the following command into the Command Prompt.
cd “C:\Program Files\Oracle\Virtualbox”
This command will change the focus of the Command Prompt to the program folder for Virtualbox (if you installed Virtualbox somewhere different, then change the command to wherever you installed it). Next, type in this command:
vboxmanage setextradata “Name of virtual machine” “CustomVideoMode1″ “1920x1080x32″
This command activates “vboxmanage”, a command-line program included with Virtualbox that allows you to edit the properties of your virtual machine, including its built-in resolutions. Replace “Name of virtual machine” with the name of your virtual machine (in the screenshot below, my virtual machine is named “Mountain Mac 2″). Replace “1920x1080x32″ with whatever resolution you’re using.
Once that’s done, start your virtual machine again. It will now boot in full resolution. Congrats!
I’ll just repeat what I said in my Snow Leopard guide. Installing Mac OS X on a virtual machine is excellent practice for the real thing: installing Mac OS X on your actual computer. Don’t get too comfortable, though. Compared to most computers, Virtualbox virtual machines are very “vanilla”, meaning that they’re very compatible with Mac OS X in the first place. After all, sound and ethernet work from the start. You can’t count on being that lucky with a real PC.
And even if you don’t plan on doing this for real, with a Hackintosh, it’s still a really cool thing to try out over the weekend.
Can I install OS X on my PC? Read this first.

Having compatible hardware in a Hackintosh (a PC running Mac OS X) makes the difference between success and failure. If you’re interested in installing Mac OS X on your PC, it’s important to know what hardware is compatible and what isn’t. Hackintosh compatibility varies, depending on whether your computer was self-built or prebuilt, and whether it’s a desktop PC or a laptop. (If you don’t know what hardware your current computer has, use a program like CPU-Z.)
LAST UPDATED: October 20, 2012
This article will help you determine whether your current PC can run Mac OS X. However, if you’re looking to build an entirely new computer for Hackintoshing, the easiest route is always to follow tonymacx86′s CustoMac build recommendations, or our own list of cheap Hackintosh builds. If you don’t want to build your own computer, check out our 2012 laptop buying guide, or our overview of the Dell XPS 8300 (which is pretty much the only well-documented, prebuilt desktop Hackintosh).
Self-Built Computers
 Motherboard: If your computer’s motherboard was designed for Intel processors, and was manufactured in 2010-2012, there is a pretty good chance that it will work with Mac OS X. Motherboards made before 2010 are a lot trickier to work with, and may not be worth the effort.
Motherboard: If your computer’s motherboard was designed for Intel processors, and was manufactured in 2010-2012, there is a pretty good chance that it will work with Mac OS X. Motherboards made before 2010 are a lot trickier to work with, and may not be worth the effort.
Brand-wise, motherboards made by Gigabyte are the best-supported, since they’re the only boards that work by default with the CPU power management service built into Mac OS X. Most Gigabyte motherboards have DSDT files available in the DSDT section of tonymacx86, which is immensely helpful. DSDT files are configuration files that make Mac OS X to work with your specific motherboard (the DSDT for one motherboard will not work with another motherboard). And the newest Gigabyte motherboards, which use UEFI instead of BIOS, don’t even need a DSDT file.
If you don’t have a Gigabyte motherboard, check out tonymacx86′s DSDT section to see if they have a DSDT for your motherboard anyways. If not, you will have to search Google for specific Hackintoshing instructions for your particular motherboard. For example, if you have a Asus P8Z68-V LX Motherboard, then Google “P8Z68-V LX hackintosh”. You’ll also want to check the tonymacx86 wiki and the OSx86 wiki for two (incomplete) lists of compatible motherboards.
After Gigabyte, ASUS is the second most popular motherboard brand for Hackintoshes, so you can often find a lot of Hackintoshing guides about ASUS boards. You might also find Hackintoshing guides on motherboards from other brands, but they are far less common than guides for Gigabyte and ASUS boards.
Graphics card: Besides the motherboard, this is probably the most important part of your build. Mac OS X does not usually work with the built-in (“integrated”) graphics on any motherboard or CPU. You need to have a separate graphics card for your computer. The only exception to this rule are the built-in graphics cards of Intel Sandy Bridge processors and Intel Ivy Bridge processors; you can check the CPU section below for more info.
Older graphics cards (like the NVIDIA 8800GT and AMD Radeon 5770) will usually work with Mac OS X ”out of the box”, without the need for any extra modifications. As far as newer graphics cards go, most cards in the AMD Radeon 6600 and 6800 series will work in Mac OS X out of the box, as well. Some cards in the NVIDIA 400 series also work out of the box, but most of them require you to install OpenCL Enabler in Multibeast (for Lion and Mountain Lion), or the official NVIDIA drivers (for Snow Leopard).
Cards from the NVIDIA 500 series only work with Mac OS X Lion and Mountain Lion, while cards from the 600 series only work with OS X Mountain Lion. To enable graphics support for the 500 series in Mac OS X Lion, you have to install OpenCL Enabler in Multibeast. In OS X Mountain Lion, the 500 series and 600 series work out of the box, though not always (so you may have to install OpenCL Enabler anyways).
The AMD 6900 series and 7000 series of graphics cards aren’t supported yet. Additionally, ATI CrossfireX and NVIDIA SLI, which allow you to run two separate graphics cards as a single graphics card on Windows, do not work on a Hackintosh. Mac OS X will always recognize double-card setups as two separate graphics card.
Check out the tonymacx86 wiki and the OSx86 wiki for two (incomplete) lists of compatible graphics cards. It’s important to note that Mac OS X is very picky about graphics cards; the manufacturer of the card matters just as much as the card’s model. For example, a Gigabyte Radeon 5770 graphics card might work better than a Sapphire Radeon 5770 graphics card.
For more detailed information, check out our guide on Hackintosh graphics cards.
CPU: Almost any 2010-2012 Intel CPU will work with Mac OS X. AMD CPUs are barely supported, and therefore not recommended. Older Intel CPUs can usually run Mac OS X Snow Leopard, but many don’t work with Mac OS X Lion. Lion is a 64-bit operating system (x86-64), so it’s incompatible with the 32-bit architecture (x86) that older CPUs use.
The Sandy Bridge generation of Intel Core processors include built-in graphics cards. (Sandy Bridge processors are the processors with a model number in the 2000′s, such as the Core i5-2500.) These built-in graphics cards work with Mac OS X Lion (but not Snow Leopard), and come in two versions: HD 2000 and HD 3000. Unfortunately, only HD 3000 graphics are officially supported. HD 2000 sort of works, but it doesn’t have graphics acceleration, so it’s not recommended.
Intel’s newest Ivy Bridge processors are supported by Mac OS X 10.7.5 and all versions of OS X Mountain Lion. (Ivy Bridge processors have a model number in the 3000′s, such as the Core i5-3450.) Ivy Bridge does not work with Mac OS X Snow Leopard; normally, you must have access to a real Mac or an existing Hackintosh (or a Mac OS X virtual machine) before you can install Mac OS X on your Ivy Bridge computer. You might be able install Snow Leopard on Ivy Bridge by using iBoot Legacy, but results vary. The integrated HD 4000 graphics on some Ivy Bridge processors works with OS X Mountain Lion and Mac OS X Lion (version 10.7.5 and above). HD 2500 graphics aren’t supported.
P.S. Intel Sandy Bridge processors don’t work very well with Mac OS X Snow Leopard version 10.6.8. I recommend that you update to version 10.6.7 instead. You can still update to Mac OS X Lion from 10.6.7 (Mountain Lion requires 10.6.8, but you might be able to circumvent this requirement by spoofing your system version).
For more detailed information, check out our guide on Hackintosh CPUs.
And the rest: Most WiFi adapters and WiFi cards don’t work with Mac OS X. Using a wired internet connection with a Ethernet cord is preferred. If you need WiFi, check out MacBreaker’s list of natively-supported WiFi adapters.
While most Bluetooth adapters technically work with Mac OS X, a large majority will break sleep mode. If you want to use a wireless mouse that needs Bluetooth (such as the Apple Magic Mouse), but you also want to use sleep mode, check out our list of recommended Bluetooth adapters.

 Most hard drives should work fine, though there are occasional exceptions. Hard drives with 4096 byte sectors (instead of normal 512 byte sectors) have problems booting Mac OS X, and need a rather complicated Terminal fix. This issue is most common in Western Digital Caviar Green hard drives.
Most hard drives should work fine, though there are occasional exceptions. Hard drives with 4096 byte sectors (instead of normal 512 byte sectors) have problems booting Mac OS X, and need a rather complicated Terminal fix. This issue is most common in Western Digital Caviar Green hard drives.
Just about every solid state drive (SSD) will work with Mac OS X by default. However, some SSDs don’t have built-in garbage collection services, so you’ll need to enable TRIM in Mac OS X by yourself.
Additionally, some optical drives may prevent Mac OS X from sleeping. If you want a safe choice, buy a from a confirmed DVD drive series like Sony Optiarc. Hackintoshes can read and write Blu-ray discs with a Blu-ray drive, but you can’t play Blu-ray movies because they don’t support Mac OS X.
If a webcam claims to be compatible with Mac OS X, then it’s likely that it will work for Hackintoshes too. (Note that most webcams will not need drivers to run on OS X.)
The same goes for any other peripherals, such as mice and keyboards: most of them work, but you can never know for sure until you’ve tried it.
To check the compatibility of specific peripherals, be sure to take a look at the OSx86 Wiki. The tonymacx86 Wiki also includes a (short) lists of compatible peripherals. Neither of these lists are very big, so you’ll probably have to guess and check most of the time.
Pre-built desktop computers
 Okay, so maybe building a new computer isn’t an option for you. It’s definitely possible to turn a normal pre-built computer into a Hackintosh. It’s just not very likely. If you want to attempt an install of Mac OS X on a pre-built computer, you need to do your research beforehand.
Okay, so maybe building a new computer isn’t an option for you. It’s definitely possible to turn a normal pre-built computer into a Hackintosh. It’s just not very likely. If you want to attempt an install of Mac OS X on a pre-built computer, you need to do your research beforehand.
The main problem with pre-built computers is that they have really weird motherboards. When building PCs, manufacturers tend to use their own proprietary motherboards that nobody has ever heard of, so nobody has ever had to chance to make them compatible with Mac OS X.
You will have to search Google for specific Hackintoshing instructions for your particular model of computer. For example, if you have a Dell Optiplex 745, search “Dell Optiplex 745 hackintosh” on Google.
Additionally, check out the OSx86 Wiki for several lists of compatible desktop computers. The tonymacx86 Wiki also has a few lists of compatible desktop computers, but there’s no single page for that information. Either way, the lists are very incomplete.
If you can’t find a Hackintoshing guide (or wiki entry) for your desktop computer model, then the Hackintoshing process becomes a bit of a crapshoot. If your computer is a relatively new model and uses an Intel processor, there’s a chance that it can run Mac OS X reasonably well. You will generally have the best luck with gaming PCs, since they tend to use publicly available motherboards. However, without the help of a guide, I can’t make any guarantees.
Laptops
When it comes to Mac OS X compatibility, laptops are even worse than pre-built desktop computers. As mentioned earlier, very few WiFi cards work with OS X, and if your trackpad turns out to be incompatible, you can’t even get past the first page of the Mac OS X installer.
The same rules for pre-built desktops apply to laptops: search Google for specific Hackintoshing instructions for your laptop model. Check the OSx86 Wiki and tonymacx86 Wiki (luckily, the compatibility pages for laptops are more extensive than the pages for desktops).
And good luck Hackintoshing.




.jpg)














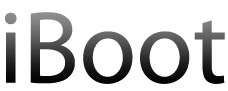






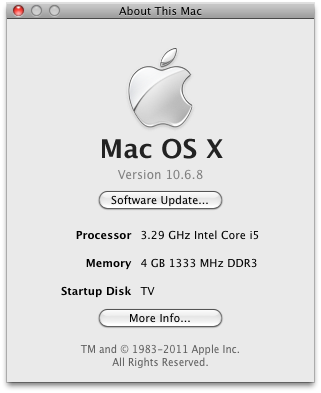
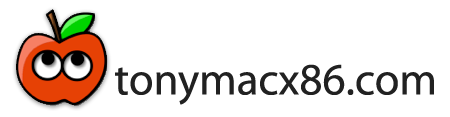




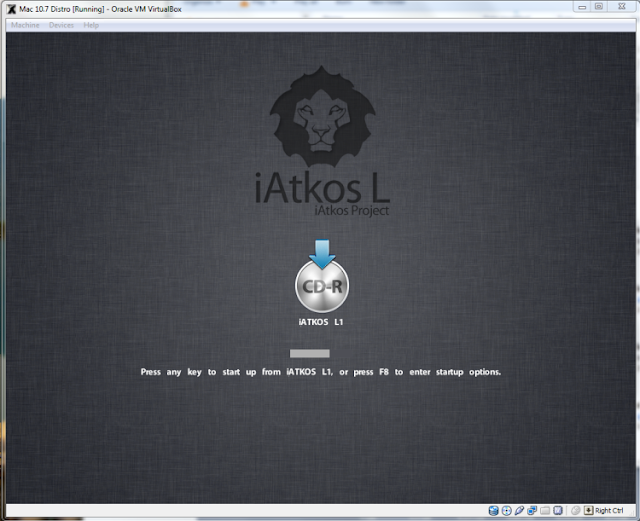



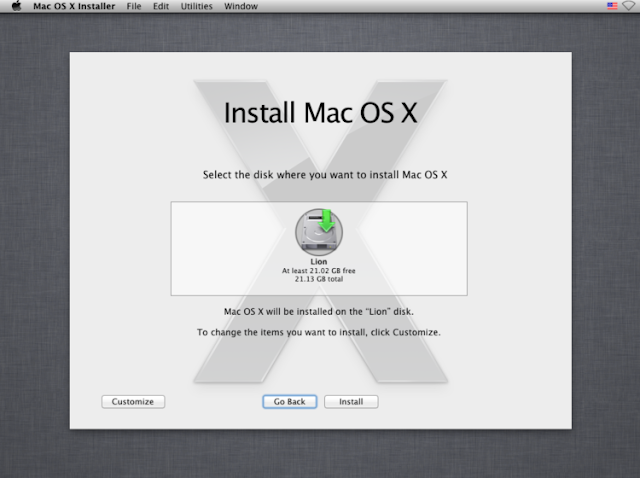
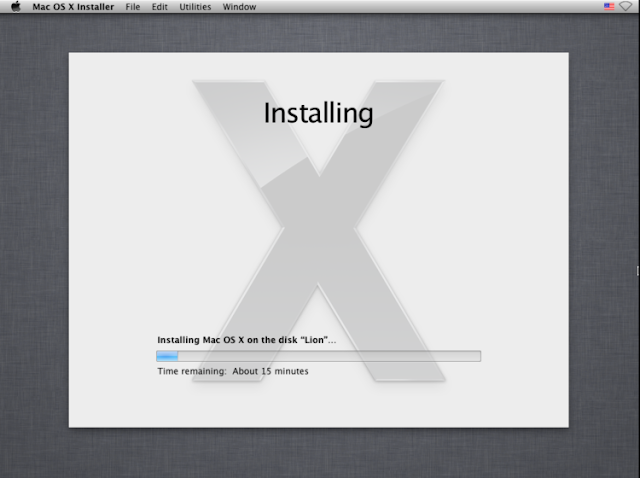









 Howdy,World
I am an internet wreck who keep surfing the net to find the answers of the questions that i encounter,and if i get a satisfactory answer than that thing goes on this website so that if same question strikes you then you need not search the web for that.So in short we try to make your lives simpler and more advanced in the possible way we can.
WE ARE YOUR TECHNOLOGY GUIDE
Howdy,World
I am an internet wreck who keep surfing the net to find the answers of the questions that i encounter,and if i get a satisfactory answer than that thing goes on this website so that if same question strikes you then you need not search the web for that.So in short we try to make your lives simpler and more advanced in the possible way we can.
WE ARE YOUR TECHNOLOGY GUIDE 
